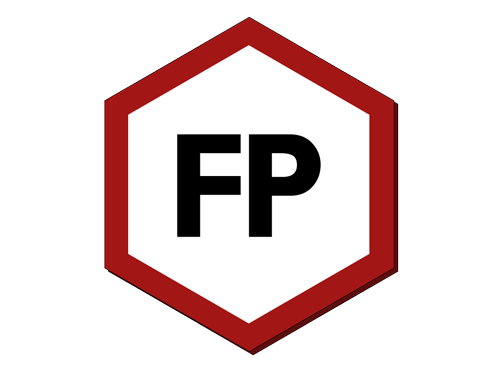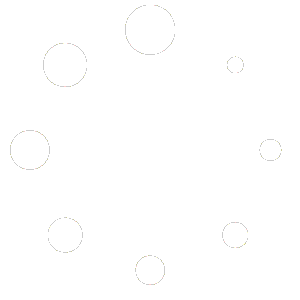O Firebird é um banco de dados aberto, que usa SQL e tem recursos avançados. É conhecido por sua alta performance, escalabilidade e segurança, ele também suporta várias plataformas, incluindo Windows, Linux, macOS e Solaris.
Possui uma comunidade ativa de desenvolvedores e usuários que contribuem para o desenvolvimento e suporte do software. Em geral, Firebird é uma escolha eficiente e confiável para gerenciamento de banco de dados em aplicações de pequeno e médio porte.
Nesse post vamos mostrar os passos de como baixar, instalar e configurar o Firebird na sua versão 4.0.
1. Inicialmente, é preciso acessar o link https://firebirdsql.org/en/firebird-4-0/ para realizar o download do zip na opção indicada abaixo:
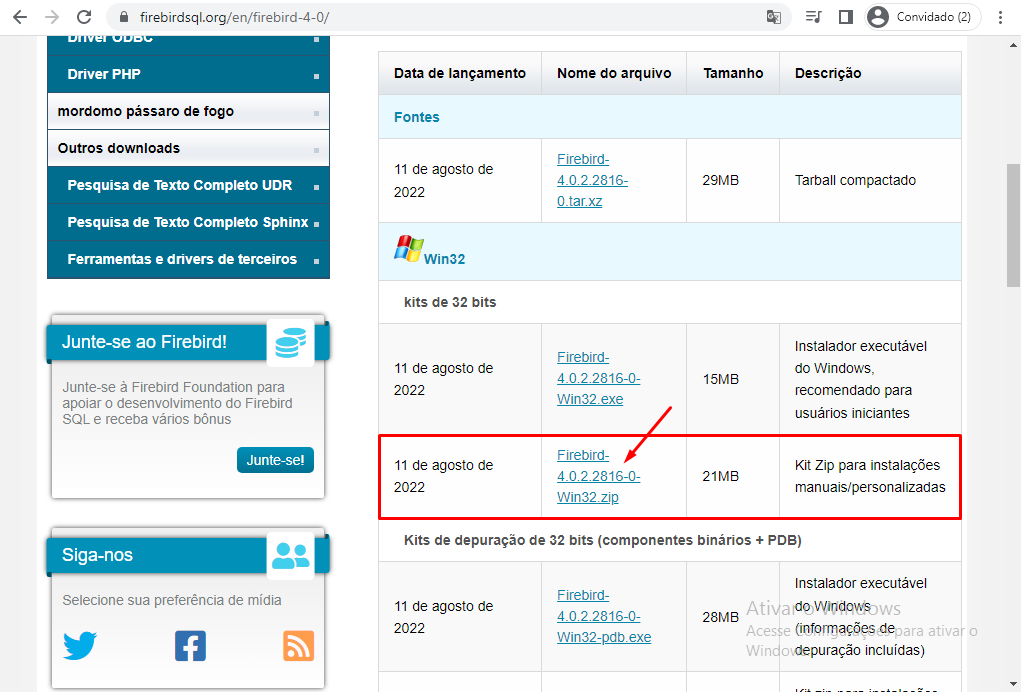
2. Depois de baixado, o arquivo aparecerá no canto inferior esquerdo dessa forma:
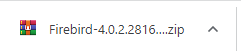
3. Antes de executá-lo, é necessário criar uma pasta para hospedar os arquivos extraídos dentro do Explorador de Arquivos: Este Computador > Disco Local (C:) > Arquivos de Programas e então criar a pasta Firebird:
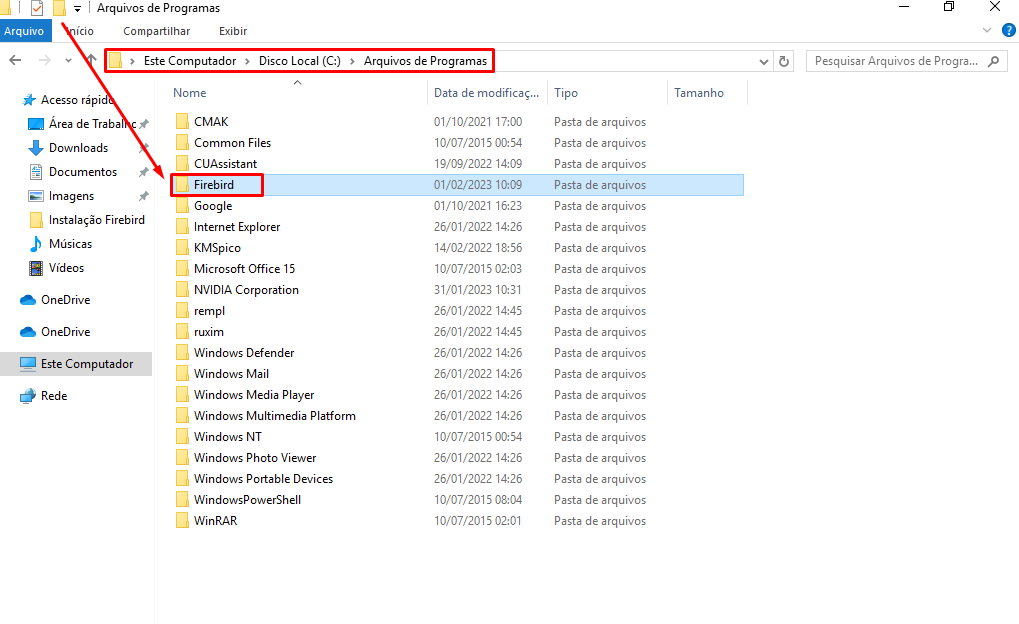
4. Após ter criado a primeira pasta, dentro dela será necessário criar outra pasta, que terá como nome “Firebird_4_0“, dentro dessa pasta então, já poderá ser extraídos os arquivos do zip:
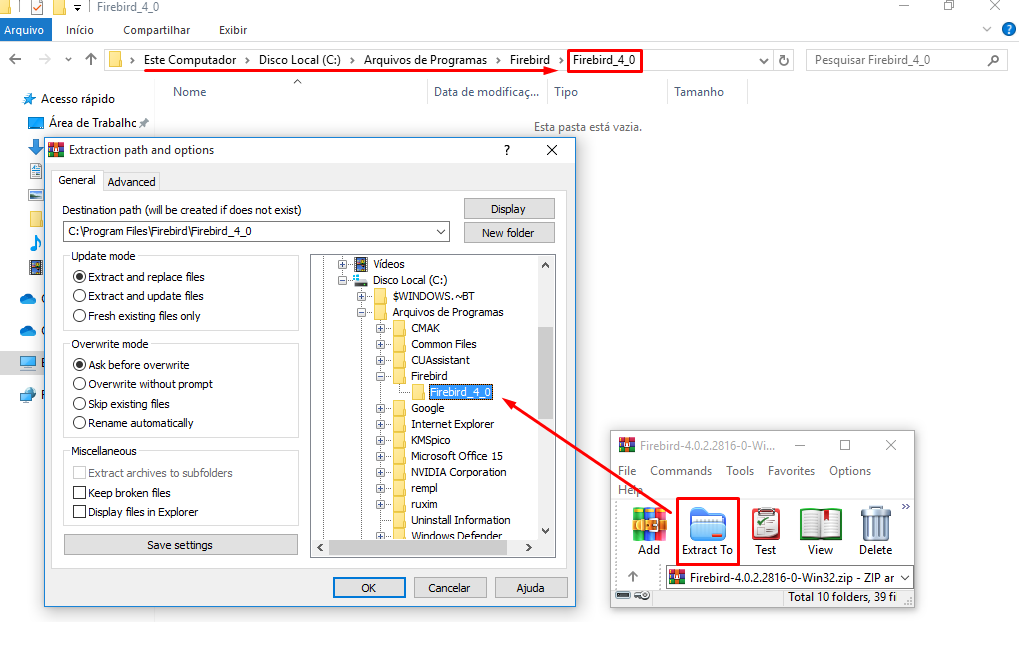
5. Na barra de tarefas, pesquise “CMD“, como resultado, aparecerá o Prompt de Comando, ele deverá ser clicado com o botão direito do mouse e por fim clicar na opção “Executar como administrador“:
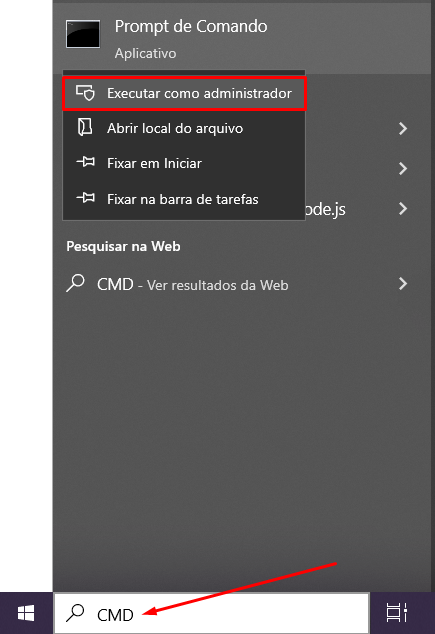
6. Depois de aberto, o seguinte comando deverá ser executado no Prompt:
cd C:\Program Files\Firebird\Firebird_4_0 (clicar no Enter em seguida)

7. Esse comando antes executado, irá buscar as pastas criadas, e após isso, será necessário buscar o banco de dados através do comando: isql.

8. O comando “isql” será executado e em seguida você terá que conectar um usuário em uma base de dados através do comando:
connect security4.fdb user SYSDBA; (não esquecer do ponto e vírgula no final)
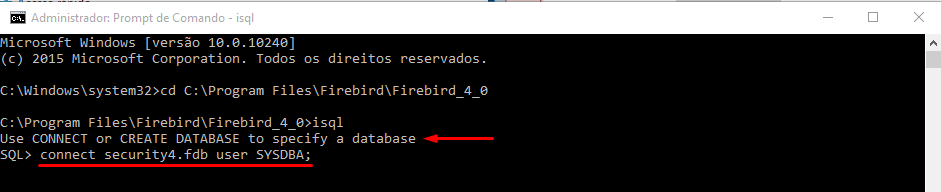
9. O usuário será acessado porém ele precisará de uma senha, para isso, vamos usar o comando:
create user SYSDBA password ‘masterkey’;
Em seguida, para o processo ser salvo, dê Enter, e então execute o comando:
commit;
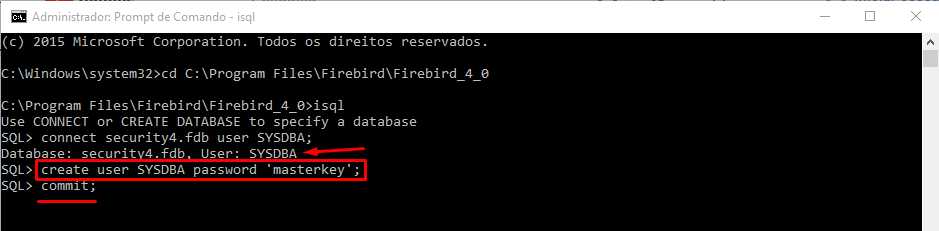
10. Para verificar se o processo realmente foi realizado corretamente, podemos buscar dados de dentro da base de dados para confirmação pelo comando:
select * from sec$users;
Os dados então são buscados e finalizando esse processo para liberar a base de dados, usamos o comando:
quit;
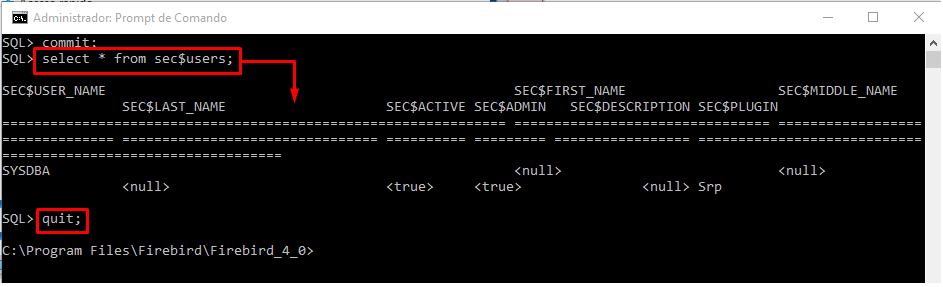
11. Por último, para finalizar a instalação do Firebird, o último comando a ser executado será:
instsvc i -n Firebird40_3052

12. O próximo passo será abrir os serviços do Windows, através das teclas “Windows + R” e na barra de pesquisa digitar “services.msc” e dar um “OK” para acessar:
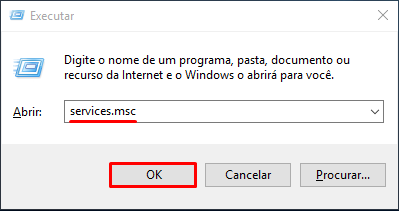
13. Após aberto, localize então o arquivo do Firebird Server, selecione e então na barra superior, inicie o serviço através do botão verde:
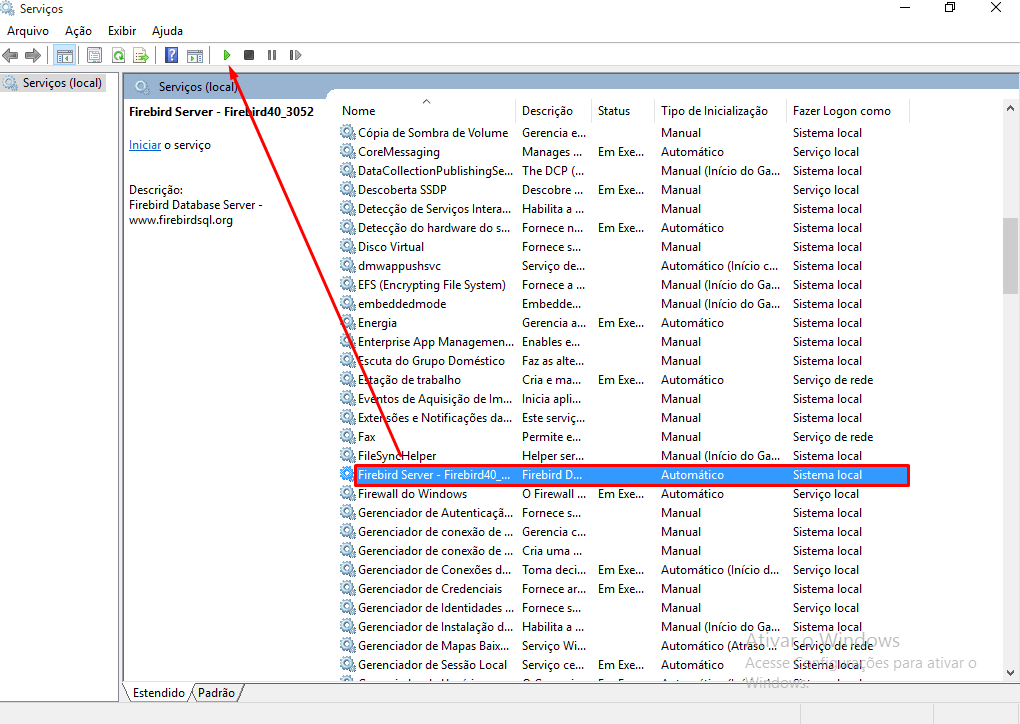
14. Confirme se o status do serviço foi alterado para “Em execução“:

Enfim, o processo estará finalizado, e o Firebird devidamente configurado para ser utilizado.
obs: Para mudar a porta padrão, que nosso caso seria 3050, mas alteramos o nosso para 3052, é simples:
1. No mesmo caminho que foi feito e extraído os zip do Firebird, busque o arquivo firebird.conf:
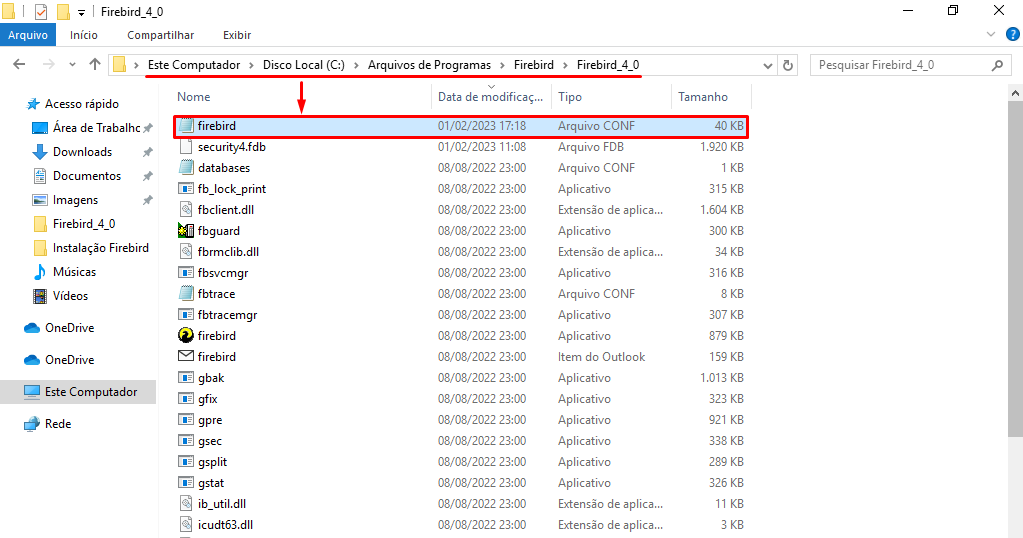
2. Busque com o atalho “Ctrl + F” o número 3050, retire a “#” e em seguida troque o número 3050 para 3052:
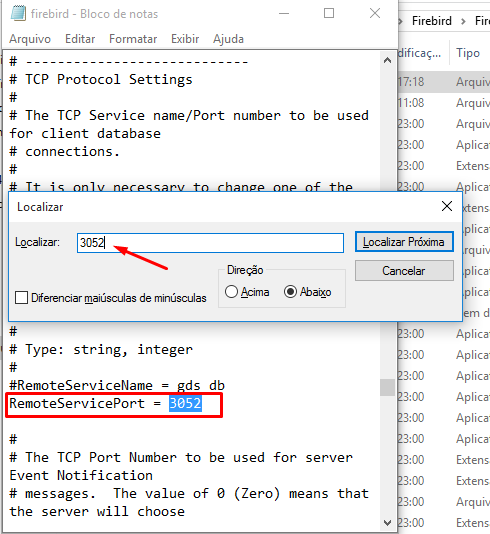
Salve e em seguida salve o mesmo arquivo apenas substituindo. (Caso dê erro ao salvar, salve na Área de Trabalho e depois insira novamente na pasta “Firebird”).